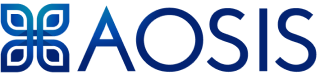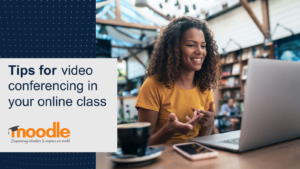Teaching great online classes via video conferencing – Moodle
Teaching great online classes via video conferencing
By MoodleProduct
Moodle Videoconferencing
In today’s connected world and thanks to technology-enabled learning, face-to-face classes are not the only way to deliver quality education or training. On the contrary, online education offers a level of flexibility and provides learners with a range of ways to access learning material, engage with it and exhibit the knowledge they have acquired. Education or training that happens online doesn’t have to be asynchronous. On the contrary, live video conferences are a great teaching tool that enables educators to engage in real-time with students. It allows instructors to gauge learners’ understanding, answer their questions, provide feedback, demonstrate things or explain concepts that need further clarification. It also enables students to interact with each other and work collaboratively in real-time.
In this blog, we look at tips from our Moodle Education Manager, Mary Cooch, on how to plan for a video conference class and facilitate it in a way that engages participants and promotes learning.
Plan for the video conference session
– Decide how long your session will be and don’t make it too long; depending on the subject, between 30 minutes and one hour should be enough.
– If you are using slides, make sure that the text font is big and images or screenshots are clear, as some of your learners might be participating on small screened devices.
– Recording your live session is recommended in case some of your learners can’t make it or someone needs to rewatch it later. Find out how to record your session with your video conferencing software, where the recording gets stored and how to share it afterwards.
– Define the roles for your session. If possible, have two people leading the conference: one to speak and the other to read the text chat. You can leverage roles in your video conferencing tools, like moderator or presenter, to ensure everyone has the right permissions.
Find the right space and equipment
– Try to be in a well lit room with a simple background, rather than your kitchen or bedroom.
– If you don’t want to show your personal space on the video conference, use a virtual background. Using a plain smooth wall if you don’t have a green screen will do the trick.
– Use headphones and a microphone, as this makes for better sound.
– Position your face at level with the camera – not too far below or above.
– Check out 6 more tips to present yourself on camera.
Get ready on session day
– Open the session ten minutes early so people can check their microphones and settings and then start promptly on the hour.
– Have a standard message ready for people who join, which they will see when they enter the room/chat. It could include instructions to help them with anything tech-related.
– If you are going to be recording the session, announce it to your learners (to check everyone agrees) and then press record and introduce yourself again so that your introduction is recorded
– If you are using breakout rooms, be very clear what the topic for discussion is, as people might forget it as soon as they enter the breakout room. Be clear about how long they have in there.
– Ask participants to turn on their cameras to get them more engaged in the session. However, keep in mind that not everyone might have a stable enough internet connection, so they might have a better experience if they turn their camera off.
Facilitate engagement
– Let learners know how they can ask questions or participate in the session – for example, using “raise hand” or “applause” features on your video conferencing tool.
– During Q and A, one moderator should read out the questions in the chat, as this makes it easier for everyone to know what is being discussed and also works for the recording later.
– It’s always good to pause periodically during your presentation to check questions – even if there aren’t any. Try to build pause and discussion times into the presentation.
– If you think there will be frequently asked questions, create some standard help messages and links in a doc on your computer which you can quickly copy and paste into the video conferencing chat .
– During this discussion, invite individuals to turn on their microphones but ensure they turn them off again once they have finished.
– If your video conferencing solution has a Poll feature, use it to get participants actively engaged at intervals.
The global pandemic has highlighted the importance of fostering learner engagement through integrated virtual classrooms. Moodle LMS integrates with many video conferencing solutions like BigBlueButton, the open source web conferencing solution providing real-time sharing of audio, video, slides, whiteboard, chat and screen. In the upcoming Moodle 4.0, BigBlueButton will be incorporated into Moodle as a standard feature.